
Cómo quitar el modo standby de la PC
En este artículo te enseñaré Cómo quitar el modo standby de la PC, una guía completa. En los últimos días, se ha encontrado repetidamente con un evento decididamente molesto: al regresar de la pausa para el almuerzo, encontró la computadora en su estación de trabajo en modo de ahorro de energía.
Esto, lamentablemente, ha afectado negativamente a algunos programas que usas habitualmente para completar tus tareas diarias: estos software «no soportan» la interrupción de las actividades normales del sistema operativo y, en consecuencia, terminan fallando y obligándote a reiniciar. su computadora por completo, perdiendo su valioso tiempo. Es por ello que, ahora molesto, te lanzaste a Google en busca de una guía que te enseñara cómo quitar el standby de tu PC , terminando justo en este tutorial mío.
Cómo quitar el modo standby de la PC
¿Cómo se dice? ¿He dado en el clavo? Perfecto, ¡entonces estaré feliz de poder ayudarte! De hecho, a continuación me encargaré de mostrarte los métodos más sencillos para deshabilitar las opciones de ahorro de energía asociadas con el sistema operativo que estás usando, ya sea Windows 10, Windows 8.1, Windows 7 o macOS. En el apartado introductorio de mi tutorial también explicaré las diferencias entre los distintos modos “standby”: de esta forma, si decides volver a utilizarlos en el futuro, podrás elegir correctamente el que mejor se adapte a tus necesidades.
Así que, sin dudarlo más, lee atentamente todo lo que tengo que contarte sobre este tema: estoy seguro de que, al final de esta lectura, podrás lograr de manera brillante el objetivo que te has marcado, evitando así toparte con otros eventos imprevistos debido a la configuración de ahorro de energía. Dicho esto, no me queda nada por hacer más que desearle una buena lectura y, por qué no, un buen trabajo.
Información preliminar

Te contaré algunas cosas que debes saber antes de enseñarte Cómo quitar el modo standby de la PC .Antes incluso de llegar al corazón de esta guía y explicar cómo eliminar el modo de espera de la PC , es bueno que conozca bien los modos de ahorro de energía presentes en los distintos sistemas operativos: le garantizo que, sin este conocimiento, podría confundir fácilmente las distintas formas de «poner la computadora en suspensión»!
Hasta hace unos años, la palabra standby solo denotaba la entrada de la computadora en un estado de «suspensión» (computadora semi-encendida lista para comenzar rápidamente en cualquier momento). Gracias a la evolución de los sistemas operativos, hoy en día existen al menos cuatro «estados de reposo» que se pueden utilizar para ahorrar energía cuando no estás usando el ordenador, evitando apagarlo de la forma «clásica»: a continuación enumerarás las características de cada uno de ellos.
- Hibernar : este es el modo de espera «clásico». Cuando se inicia la hibernación en una computadora, el sistema operativo crea una «imagen» del estado actual del sistema operativo y la guarda en la memoria RAM . Posteriormente, la mayoría de los periféricos de la PC (puertos USB, tarjeta de video, monitor, tarjeta de sonido, cualquier reproductor óptico, discos y procesadores, solo por nombrar algunos) se «desactivan», excepto la placa base: esta última entra en estado de descansoy solo consume suficiente energía para mantener la RAM activa (que de otro modo se eliminaría). El «despertar» de la suspensión generalmente ocurre al presionar el botón de encendido de la computadora, cualquier tecla del teclado o del mouse (dependiendo de la configuración del sistema operativo): cuando esto sucede, la computadora lee rápidamente la imagen previamente guardada en la RAM, gira todo los periféricos vuelven a encenderse y vuelven al estado guardado anteriormente.
- Hibernación : el concepto detrás de la hibernación es similar a lo que vimos anteriormente, con la diferencia de que la imagen se escribe en el disco duro (el archivo, en los sistemas Windows, se llama hiberfil.sys ) y, en consecuencia, la computadora se apaga por completo. (los discos mecánicos y SSD no necesitan energía para mantener los datos guardados) y no absorben ningún tipo de electricidad. En este caso, el despertar suele ser menos rápido, ya que la comunicación entre el disco y el procesador es más lenta que entre la RAM y la CPU.
- Suspensión híbrida : es un camino intermedio entre la suspensión pura y la de hibernación: el estado del sistema se escribe en el disco y, simultáneamente, también en la memoria central (RAM). Una vez que se completan estas operaciones, la computadora permanece en un estado de reposo con solo la placa base activa. En consecuencia, si falla la energía (perdiendo así la imagen escrita en la RAM), el estado de la computadora aún se restauraría correctamente gracias al hiberfile guardado en el disco.
- Estado de suspensión : característico de los sistemas Mac , el estado de suspensión es equivalente a la suspensión pura de los sistemas Windows: se crea una imagen del sistema en la RAM y la computadora permanece activa con el mínimo gasto de energía posible. En macOS, así como para todo el sistema, también es posible establecer una parada para el monitor y el disco duro: esta operación equivale a apagar los dispositivos que acabamos de mencionar.
Muchas configuraciones del sistema, por defecto, prevén la activación automática de uno de los modos de espera vistos anteriormente, después de un cierto período de inactividad; como descubrirá en breve, es posible deshabilitar este comportamiento de forma temporal o permanente, según sus necesidades.
Cómo quitar el modo standby de la PC con Windows
A continuaciçon te enseñaré Cómo quitar el modo standby de la PC con windowa.
Habiendo aclarado las diferencias entre los distintos modos de espera proporcionados por los sistemas operativos modernos, ha llegado el momento de ponerse a trabajar y comprender, de hecho, cómo eliminar el modo de espera en una PC con Windows .
A continuación pretendo explicar tanto cómo evitar temporalmente entrar en suspensión / hibernación utilizando un programa de terceros (método útil cuando, por ejemplo, es necesario que la computadora no entre en ahorro de energía solo durante una determinada operación), y cómo Desactive permanentemente el ahorro de energía actuando sobre la configuración de Windows 10 y sus predecesores.
Desactivar temporalmente el modo de espera

Si, por ejemplo, está descargando un archivo grande y desea evitar la posibilidad de que la computadora entre automáticamente en ahorro de energía (interrumpiendo así la descarga en el mejor de los casos), puede confiar en un programa de terceros como Insomnia : este pequeño software de código abierto, no hace más que mantener el procesador continuamente «ocupado» con un mínimo de recursos, evitando así que la PC «se quede dormida» cuando no esté en uso.
Usar Insomnia es muy simple: en primer lugar, conectado al sitio web del programa , haga clic en el enlace Insomnia.zip ubicado debajo del elemento Descargar y extraiga el archivo obtenido en una ubicación conveniente, por ejemplo, el escritorio.
Una vez hecho esto, ingrese al directorio que mejor se adapte a su sistema operativo ( 32 bits o 64 bits ), ejecute el archivo ejecutable Insomnia.exe (es posible que no vea la extensión) que contiene y listo: hasta la ventana del programa permanecerá abierto o minimizado en la bandeja del sistema, la computadora nunca entrará en un estado de ahorro de energía, suspensión o hibernación.
Para que todo vuelva a la normalidad y «liberar» la CPU, simplemente haga clic en la X ubicada en la esquina superior derecha de la pantalla del programa para cerrarla por completo. Es más difícil decirlo que hacerlo, ¿no crees?
Desactivar permanentemente la hibernación en Windows 10
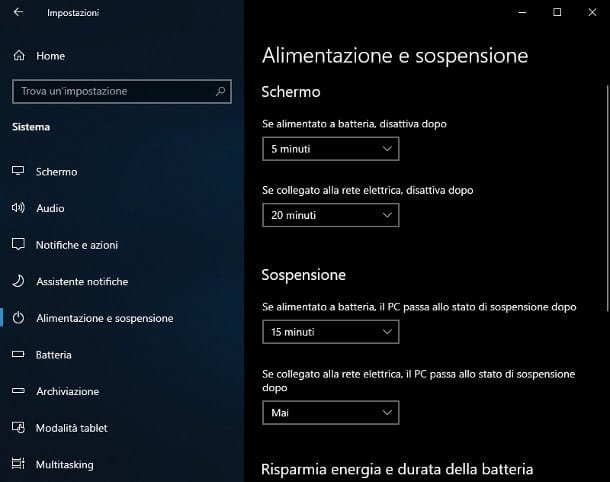
En cuanto al sistema operativo Windows 10 , puedes deshabilitar el reposo del ordenador en inactividad de una forma extremadamente sencilla. Para comenzar, por lo tanto, abra el menú Inicio (el ícono en forma de bandera ubicado en la esquina inferior izquierda de la pantalla) y presione el botón ⚙ ubicado en la barra izquierda de la misma.
Posteriormente, haga clic en el icono Sistema , luego en la sección Encendido y suspensión (ubicada en el lado izquierdo de la pantalla) y ubique, en el siguiente panel, el elemento Suspensión : en este punto, todo lo que tiene que hacer es mover el menú a la opción Nunca . desplegable correspondiente al elemento Si está conectado a la red, el PC pasa después al modo de suspensión y, si tiene la intención de desactivar el ahorro de energía incluso cuando el ordenador no está conectado a la red (para portátiles o tabletas) , repita la operación para el menú desplegable ubicado inmediatamente debajo del encabezado Si funciona con batería, la PC entra en estado de suspensión después de. La modificación es instantánea y no requiere confirmación; desde la misma ventana también se puede intervenir en las opciones de apagado de la pantalla (lo que no afecta al resto de la actividad del ordenador).
Si tuvo que pensarlo de nuevo, puede activar la hibernación de Windows 10 nuevamente repitiendo los mismos pasos que se vieron arriba y moviendo los menús desplegables al intervalo de tiempo deseado (por ejemplo, 10 minutos ), después de lo cual la computadora entrará automáticamente en modo de suspensión.
Nota : en algunas configuraciones del sistema, también se puede habilitar la hibernación automática, que debe deshabilitarse por separado a través del Panel de control de Windows. Explicaré cómo hacerlo en la sección dedicada a Windows 7 .
Desactivar permanentemente la hibernación en Windows 8.1

De manera bastante similar a lo visto anteriormente, es posible deshabilitar la hibernación de Windows 8.1 a través de la Configuración del sistema : para hacer esto, abra la barra de accesos presionando la combinación de teclas Win + C , presione el botón Configuración (la una forma de engranaje ) y luego haga clic en el elemento Configuración de PC en la parte inferior.
Posteriormente, haga clic en el icono de PC y dispositivos y luego en el elemento Encendido y suspensión , ubicado a la izquierda: por lo tanto, identifique la sección Suspensión y mueva el menú desplegable relacionado con la fuente de alimentación a Nunca y repita la operación en el menú desplegable. menú que se refiere a la energía de la batería, si está disponible.
También en este caso, puede ser necesario deshabilitar manualmente la hibernación automática del sistema operativo, a través del Panel de Control Clásico: te voy a mostrar cómo hacerlo en la siguiente sección.
Disactivar definitivamente el modo standby en Windows 7

Si es tu intención eliminar el modo de espera del PC y estás utilizando Windows 7 , o quieres proceder con la desactivación de la hibernación automática en Windows 8.1 y Windows 10, debes actuar a través del Panel de Control «clásico» incluido en el sistema operativo. sistema.
Dependiendo de la versión de Windows que estés usando, puedes acceder al Panel de Control de diferentes formas, que explico a continuación.
- Windows 7 : abra el menú Inicio y haga clic en el elemento del Panel de control que se encuentra dentro de él.
- Windows 8.1 : abra la barra de accesos presionando la combinación de teclas Win + C , presione el botón Configuración y luego el elemento Panel de control .
- Windows 10 : abra el menú Inicio , haga clic en la carpeta Sistema de Windows que se encuentra dentro y presione el elemento Panel de control .
Si no puede abrir el Panel de control de ninguna de las formas enumeradas anteriormente, puede buscar el icono apropiado utilizando la barra de búsqueda integrada en el menú Inicio (o en la Barra de accesos).
En este punto, haga clic en los elementos Sistema y seguridad y Cambiar la configuración de suspensión de la computadora ; si no los encuentra, configure el menú desplegable Ver por , ubicado en la parte superior derecha, en la opción Categoría . Posteriormente, haga clic en el elemento Cambiar la configuración de ahorro de energía / Cambiar la configuración avanzada de ahorro de energía para acceder al panel de configuración dedicado.
Una vez que haya llegado a la siguiente pantalla, elija el perfil de ahorro de energía actualmente activo en el menú desplegable (por ejemplo, Equilibrado ), presione el botón [+] ubicado junto al elemento Suspensión , haga lo mismo con los elementos Ingrese en suspensión después y Red eléctrica y, finalmente, ingrese el dígito 0 ( cero ) en el cuadro de texto que aparece en la pantalla. Si lo desea, repita esta última operación también para el artículo Funciona con batería .

Si tiene la intención de deshabilitar la hibernación automática , debe expandir los elementos Suspender> Hibernar después y establecer en 0 los cuadros de texto correspondientes a los elementos Conectado y / o Alimentado por batería .
En este punto, si lo desea, puede seleccionar los otros perfiles de energía configurados en el equipo mediante el menú desplegable ubicado en la parte superior y desactivar la suspensión y la hibernación repitiendo todos los pasos anteriores. Cuando haya terminado, presione los botones Aplicar y Aceptar para confirmar todos los cambios que ha establecido.
Nota : Si tiene algún problema o lo piensa mejor, puede restablecer los perfiles de ahorro de energía a su configuración predeterminada haciendo clic en los botones Restaurar combinación predeterminada y Sí . Puede encontrar más información sobre esto en mi artículo sobre cómo eliminar el modo de espera de su PC con Windows 7.
Cómo quitar el modo de espera de Mac
¿No te ha resultado útil la información que te he dado hasta ahora, ya que tienes una Mac a tu disposición y estás interesado en desactivar la activación automática del ahorro de energía en caso de inactividad (que en macOS se llama estado de reposo )? ¡Entonces esta es la sección de la guía que mejor se adapta a tus necesidades! También en este caso, explicaré tanto cómo deshabilitar temporalmente el ahorro de energía, a través de un pequeño programa que «enciende» el procesador, y cómo quitar el standby del Mac de forma permanente, actuando a través de la configuración de macOS.
Desactivar temporalmente el estado de reposo

Si su intención es evitar que su Mac se suspenda automáticamente solo durante una operación determinada (por ejemplo, la transferencia de un archivo grande), puede evitar que esto suceda utilizando la utilidad cafeinato , incluida «como estándar». En macOS y puede ser llamado a través de la Terminal . En palabras muy simples, cafeína nada más que «compromete» la computadora al mínimo de sus recursos, dando al sistema operativo la impresión de que alguien está trabajando en él.
Usarlo es muy simple: primero, inicie la Terminal recuperándola de la carpeta Otro del Launchpad (el icono con forma de cohete adjunto a la barra del Dock), o desde el menú Ir> Utilidades del Finder . Luego, emita el comando cafeinato en la ventana que se abre y presione la tecla Enter en el teclado y listo: la pequeña utilidad comenzará su trabajo silencioso sin mostrar ninguna salida y, mientras esté activa (la ventana de Terminal debe permanecer abierta , incluso minimizado), evitará que la computadora entre en suspensión.
Para finalizar la ejecución de cafeinato, abra la ventana de Terminal y presione la combinación de teclas ctrl + c después de hacer clic dentro de ella.
Desactivar permanentemente el estado de reposo

Si es su intención eliminar el modo de espera de la Mac de forma permanente y, por tanto, para evitar que la computadora entre en reposo después de un cierto período de inactividad, debe actuar desde la configuración del sistema de macOS.
Para acceder a él, haga clic en el botón con forma de engranaje ubicado en el Dock y haga clic en el icono de Ahorro de energía (en forma de bombilla ) adjunto a la pantalla que se abre más tarde. Una vez hecho esto, actúe sobre la configuración que se le muestra en función del modelo de Mac que tenga.
- iMac o Mac Pro : ponga la marca de verificación en la casilla junto al elemento Evite que la computadora entre en suspensión automáticamente cuando el monitor está apagado y retírelo de Ponga los discos duros en suspensión cuando sea posible . Siempre tenga en cuenta que apagar solo el monitor ( Apagar el control deslizante del monitor ) no afecta el estado de la computadora.
- Mac mini y MacBook (Pro / Air) : intervenga en el control deslizante de la computadora en suspensión llevándolo al extremo derecho, en correspondencia con el elemento Nunca , luego presione el botón Aceptar y elimine la marca de verificación, si está presente, adjunta a la opción Poner en unidades de disco duro sleep box siempre que sea posible . Si está utilizando una MacBook, puede elegir si desea deshabilitar el estado de suspensión tanto para la fuente de alimentación como para la batería , seleccionando las pestañas correspondientes ubicadas en la parte superior.
Finalmente, verifique que las funciones de entrada de parada automática no estén activas haciendo clic en el botón Programa … ubicado en la parte inferior derecha: si es así, simplemente elimine la marca de verificación del menú desplegable junto al elemento Detener y haga clic en el botón Aceptar para confirmar el cambio aplicado. Te conté en detalle sobre la parada de macOS en mi tutorial sobre cómo apagar la Mac .
Nota : No hay forma de desactivar MacBook Safe Sleep , que es la suspensión automática de la computadora que se produce cuando la batería alcanza un nivel de carga muy bajo.




