
Cómo abrir una memoria USB en Windows 10- Guía paso a paso con imágenes
Quieres saber Cómo abrir una memoria USB en Windows 10? o también podriamos decir como abrir un pendrive. Recientemente compró una computadora nueva con Windows 10 y, como estás acostumbrado a las versiones anteriores del sistema operativo Microsoft, tener que lidiar con la nueva interfaz de este último casi te ha dejado sin aliento. A medida que pasaban los días, logró entrar en la dinámica de este nuevo sistema y realizar algunas operaciones básicas. Si no conoce este dispositivo lo invito a leer primero que es y para que sirve un pendrive.
Sin embargo, todavía hay algunas operaciones que anteriormente realizó con simplicidad y ahora le resulta difícil completar … también porque realmente no es un tipo tecnológico. Uno de ellos es abrir una memoria USB en Windows 10 para acceder a los documentos que necesita y, por lo tanto, está buscando una guía que le enseñe cómo hacerlo.
Cómo abrir una memoria USB en Windows 10
Bueno, me complace anunciar que se encuentra en el lugar correcto, en un momento que no podría haber sido mejor: de hecho, a continuación, tengo la intención de explicar por cable y firmar los métodos más efectivos para realizar esta operación en el sistema operativo doméstico de última generación microsoft. Finalmente, también le mostraré algunos procedimientos de emergencia, que deben ponerse en práctica en caso de que la clave no se reconozca correctamente.
Entonces, ¿qué más estás esperando para comenzar? Reduzca unos minutos de tiempo libre para usted, póngase cómodo y lea cuidadosamente todo lo que tengo que decir sobre el tema: puedo asegurarle que, una vez que haya aprendido todas las nociones enumeradas en esta guía, leyendo las memorias USB en Windows 10, para ti no tendrá más secretos. ¡Ver es creer!
Abra la memoria USB mediante reproducción automática
El primer método es abra la memoria USB en Windows 10, además de lo más simple, es utilizar la funcionalidad de reproducción automática del sistema operativo Microsoft: al hacerlo, Windows propondrá una serie de opciones para administrar la unidad que acaba de insertar en el sistema; opciones que se pueden seleccionar en un clic.
Para usarlo, lo primero que debes hacer es connect pegue uno de los puertos USB libres en la computadora y espere a que aparezca una burbuja de notificación en la esquina inferior derecha de la pantalla con respecto a la inserción del nuevo dispositivo. Sin demora, haga clic en el último (que se muestra solo durante 10 segundos) y, utilizando el cuadro que aparece en la parte superior, elija la operación más adecuada para realizar sus necesidades.

Por ejemplo, puedes elegir Abra la carpeta para ver los archivos. dentro de una ventana del Explorador de archivos (el administrador de archivos de Windows), Reproducir archivos de audio presente en el dispositivo a través de uno de los programas multimedia instalados en el sistema operativo, Reproduce las fotos en modo presentación o simplemente no hacer nada. Tenga en cuenta que las opciones disponibles durante la fase de reproducción automática pueden variar según los programas instalados en la computadora y según el contenido del dispositivo.
Si lo desea, puede desactivar la función de reproducción automática (o Reproducción automática) para memorias USB o, en general, para todos los dispositivos, actuando desde el panel ajustes. Para continuar, abre el menú comienzo haciendo clic en el icono en forma de banderín ubicado en la esquina inferior izquierda de la pantalla, presiona el botón ⚙ y luego en la voz dispositivos residente en el panel que se muestra en la pantalla.

Una vez en la siguiente ventana, vaya a la sección Reproducción automática haciendo clic en el elemento del mismo nombre y eligiendo la operación que se realizará para cada uno de los dispositivos ya conectados al menos una vez a la computadora: para deshabilitar la apariencia del globo de notificación y, por lo tanto, las funciones de ejecución automática, debe configurar el elemento Ninguna operación para cada uno de ellos
Si, por otro lado, desea deshabilitar la reproducción automática para todos los dispositivos que se conectarán a la computadora (memorias USB, medios ópticos, teléfonos inteligentes, cámaras, etc.), conocidos y no, simplemente tiene que pasar a apagado el interruptor ubicado justo debajo del encabezado Utilice la reproducción automática para todos los medios y dispositivos.
Una vez hecho esto, tendrá que abrir manualmente los dispositivos cuyo contenido desea leer, como expliqué en la siguiente sección, utilizando el Explorador de archivos.
Abra la memoria USB a través del Explorador de archivos

¿No pudo hacer clic en el cómic a tiempo o, de nuevo, las opciones de reproducción automática se deshabilitaron y la notificación no apareció en absoluto? Aún puede ver los archivos en su memoria USB usando Explorador de archivos, el administrador integrado en Windows.
Para usarlo, haga clic en el ícono carpeta amarilla ubicado en la barra inferior de Windows, identifica la sección Esta PC residente en la parte izquierda de la ventana y, si está comprimido, amplíelo haciendo clic en dardo corresponsal. En este punto, simplemente haga clic en el icono relacionado con Memoria USB (p. Kingston (F 🙂) para ver de inmediato los archivos y carpetas que contiene.
Alternativamente, puede lograr el mismo resultado haciendo doble clic en el icono Esta PC ubicado en el escritorio y luego repita la operación en el icono que identifica la memoria USB que reside en la caja Dispositivos y unidades.
Abra la memoria USB a través de Administración de discos
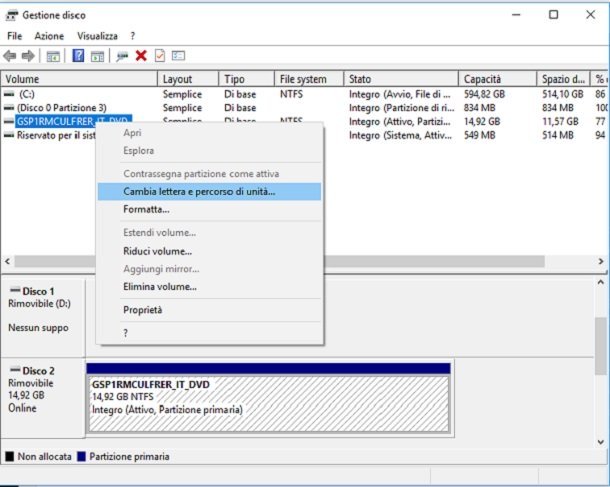
Si no puede ver el contenido de su memoria USB con cualquiera de los dos métodos analizados anteriormente, dado que no aparece en el Explorador de archivos, puede intentar abrirlo utilizando la utilidad integrada de administración de discos.
Por lo general, esta solución es extremadamente efectiva cuando Windows 10, por una razón u otra, logra leer correctamente el dispositivo, pero no puede asignar una letra de unidad para identificarlo en el Explorador de archivos.
Para proceder, haz clic derecho en el botón comienzo ubicado en la esquina inferior izquierda de la pantalla y seleccione el elemento Gestión de discos desde el menú que se abre. A continuación, identifique el nombre de la memoria USB en cuestión (p. Ej. Kingston) de la lista de unidades de almacenamiento conectadas a la computadora, haga clic derecho en él y seleccione el elemento Cambiar letra de unidad y ruta … del menú contextual propuesto.
En este punto, haga clic en el botón Añadir … colocado en la pequeña ventana que se abre en la pantalla, coloque la marca de verificación junto al elemento Asignar esta letra de unidad, Seleccione la primera letra libre (p. Ej. F:) desde el menú desplegable correspondiente y presiona el botón bueno para confirmar la tarea.
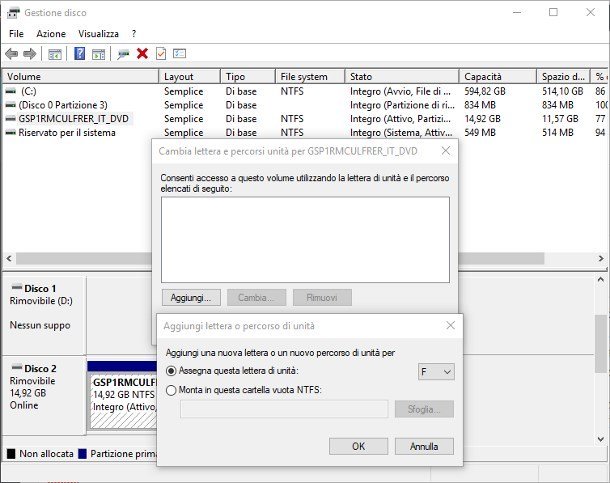
Si todo fue en la dirección correcta, debería poder ver el contenido de la clave dentro del Explorador de archivos: para verificarlo de inmediato, hágalo nuevamente clic derecho en el icono de la unidad flash USB dentro de la ventana Administración de discos y seleccione el elemento abierto del menú contextual propuesto.
nota: para evitar comportamientos inesperados de cualquier programa “desactualizado”, evite asignar letras al stick a: y B:, como originalmente dedicado a los disquetes.
En caso de problemas
Seguiste las instrucciones que te di en el curso de esta guía, pero aún no pudiste abra la memoria USB en Windows 10? Entonces el problema podría ser un poco más serio de lo que parece: puede intentar resolverlo siguiendo las instrucciones a continuación.
Verifique que la clave esté intacta / formateada correctamente
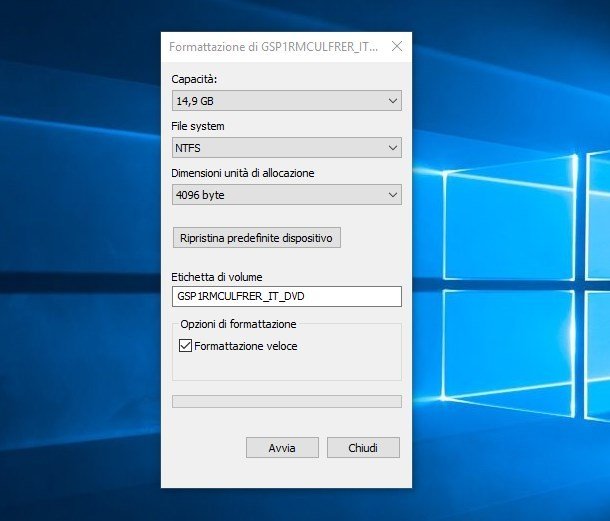
Si tiene la oportunidad, intente insertar la misma memoria USB en otra computadora con Windows: si esto no funciona o devuelve el error “Unidad de disco no formateada“, Intenta formatearlo siguiendo los procedimientos que te he mostrado en esta guía.
Sin embargo, si la unidad USB es totalmente funcional en una segunda PC, continúe leyendo las siguientes secciones, ya que el problema se encuentra en la computadora que está utilizando.
Verifique que los puertos USB estén habilitados

A veces, puede suceder que el sistema operativo deshabilite los puertos USB de la computadora por varias razones más allá de la voluntad del usuario: para verificar si este es su caso, debe ir al panel de administración de dispositivos de Windows 10 y habilitar las puertas finalmente se desactivaron nuevamente.
De que manera Simple: hacer clic derecho en el botón comienzo (el icono en forma de banderín ubicado en la esquina inferior izquierda de la pantalla), haga clic en el elemento Gestión de dispositivos colocado en el menú que se abre y espere unos momentos para que el panel de administración se cargue por completo.
En este punto, ubique la entrada Controlador USB, haga clic en él para expandirlo y verifique si uno o más puertos USB de la computadora están deshabilitados: en este caso, debería haber un símbolo negro al lado de cada uno de ellos.
Para habilitarlos nuevamente, haga clic derecho en el icono de la puerta en cuestión y seleccione el elemento permitir desde el menú que aparece: luego espere a que la puerta se reactive (después de volver a cargar la lista de dispositivos, el símbolo negro debería desaparecer), inserte la unidad flash USB en la computadora y verifique que finalmente se haya abierto.
Restablecer los controladores USB

¿Incluso la solución anterior no ha podido restaurar el funcionamiento correcto de los puertos USB? La última palabra aún no se dice: puede intentar restaurar los controladores desinstalándolos temporalmente del sistema.
Primero, por lo tanto, ve al panel Gestión de dispositivos como te mostré antes, expande la entrada para Controlador USBhacer clic derecho en cada uno de los dispositivos enumerados en su correspondencia y seleccione el elemento desinstalación del menú contextual propuesto. Después de completar este procedimiento, reinicie su computadora, espere a que Windows instale automáticamente los controladores del dispositivo e intente conectar la memoria USB nuevamente.
Desbloquee los puertos USB

¿Todavía no puede abrir una memoria USB en Windows 10? Como intento final, le recomiendo que vea si el acceso a los puertos USB ha sido bloqueado, voluntaria o involuntariamente, a través del registro del sistema.
Para comenzar, presione la combinación de teclas Win + R, escriba el comando regedit dentro de la pequeña ventana que se abre, presiona el botón presentar y luego en el botón sí para otorgar los permisos necesarios al registro.
En la ventana que se abre, ubique la barra lateral izquierda, haga clic en la flecha ubicada al lado del elemento HKEY_LOCAL_MACHINE y repita la operación en los artículos Sistema, CurrentControlSet y servicios. Ahora haga clic en el elemento. USBSTOR, identifica la clave comienzo colocado en la parte derecha del registro y hacer doble clic en el mismo: ingrese el valor 3 en el cuadro debajo de la entrada Datos del valor: adjunto a la ventana que se abre, haga clic en el botón bueno y reinicie su computadora.
Después de completar este paso, inserte la memoria USB nuevamente en la computadora y, si todo salió en la dirección correcta, finalmente podrá leer su contenido.
Como se dice ¿No has podido lidiar con eso incluso esta vez? Como solución extrema, le recomiendo que eche un vistazo al panel de configuración delantivirus o cualquier otro programa de protección que ha instalado en su computadora: puede haber activado involuntariamente el bloqueo de lectura de dispositivos USB externos.




